
The CODA Wave is a high quality 11 inch laptop sold by the UK company Ebuyer for £99. It comes with windows 10 installed (which on it's own can cost more than the laptop!), and is fairly usable even with its low powered Celeron processor; but it becomes a really good backpack PC once you install Linux.
Installing A New Hard Drive
I decided to keep Win 10 on it's 32gb eMMC disk, and install Kubunto Linux on a new SSD. First you'll need to find the correct size SSD, as it uses the slightly smaller 4.2cm size. |
| Transcend SSD |
I went with a transcend M.2 420s 120gb drive - mainly because it was cheap (25e) and also because there wasn't much choice with this size drive. Remember only a 4.2inch drive will fit, which sell under the spec 2242 (the 42 at the end being the 4.2cm), a larger 2280 drive will be too large (as I found out the hard way).
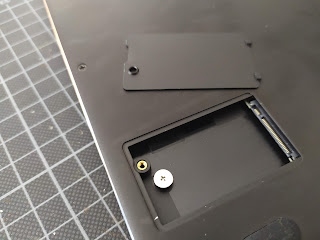 |
| Just open the bottom and insert the drive - sticker side facing outwards |
Installing a Linux USB Boot Disc
The second problem I faced was installing Linux - there's no full sized USB port, and you can't seem to boot from the micro-sd card port, so I had to go on eBay and order a USB-C to USB-A adapter; |
| You'll need one of these |
I downloaded Kubunto Linux 64-bit from the website (v 19.xx) and created a USB boot disc using Rufus USB creator. I think the only option I changed during this was to set the file system as NFTS rather than fat32. Then connect the usb pen drive to the adapter, then to the laptop.
Turn the laptop on, and when you see the coda boot sign, start tapping delete to enter the BIOS;
 |
| To enter the bios - Press the delete key a few times on the boot screen |
CODA Wave Bios Boot Set-up
Once in the Bios, go right until you reach the boot menu, then change the boot order so windows isn't first (using the + & - keys) and set 'UEFI: USB Linux Drive' as the first boot option. Then go right again and save and exit.
Now once the laptop boots, instead of going into windows it'll go into the Linux installation. It's very straight forward, just follow the onscreen instructions - just make sure you choose the correct disk (eg 'transcend 120gb' etc) to install Linux onto, and use the full size of the drive (in my case 120gb). You'll do it no problem I'm sure, if not there's plenty of guides showing Linux installations on the web.
Once finished, remove the USB. Now every time you boot you'll be given the following options;
 |
| The new boot options screen |




this doesn't work for me - I'm going round in circles ending up every time back in windows home pin page. Also, there is no option for UEFI: USB Linux Drive in my list (tho I'm trying this on a coda Spirit laptop)
ReplyDeleteSorry, this guide is 5 years old so they could well have changed the BIOS settings by now. You need to create a linux usb boot disc, and then set that to be the first thing that is loaded in the boot menu. You can't just add linux to a usb-stick, it has to be created with Rufus or another loader software
Delete